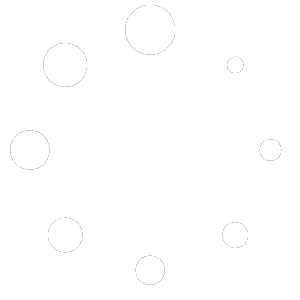Setup Windows Mail for IMAP
Windows 10 and 11 includes a default Mail client that works well with IMAP (Internet Message Access Protocol) to sync your emails and folders.
You can setup Windows Mail to sync your email account using IMAP by following the instructions below:
- If you’re setting up Windows Mail for the first time, when you open the client you’ll see the option to “Add your email accounts“. Otherwise, simply bring up the Mail Settings, click on Accounts and Add An Account.
- As you’re setting up an IMAP account, click on the Other Account (Connect) option.
- Select IMAP and click Connect
- Windows Mail should use autodiscovery so you can simply add in your full email address and password, then click Connect.
- If autodiscovery fails then you will have to manually setup your account. Click on the “Show More Details” link
- With the details expanded, you will have the ability to add a bit more detail for the account:
- Email address – your full email address
- Username – your FULL email address
- Password – your email password
- Incoming (IMAP) email server – smartermail.scarabmedia.com
- Port – the default port Windows Mail assigns should be fine (either 993 or 143)
- Incoming server requires SSL – this should be checked.
- Outgoing (SMTP) email server – smartermail.scarabmedia.com
- Port – the default port Windows Mail assigns should be fine (485 or 587).
- Outgoing server requires SSL – this should be checked.
- Outgoing server requires authentication – this should be checked.
- Use the same username and password to send and receive email – this should be checked.
- Click Connect
It may take a few seconds but your account should come up and start syncing your mail. Remember, IMAP is only for syncing email, NOT calendars or contacts. After everything syncs up, your Windows Mail client will begin working.