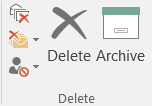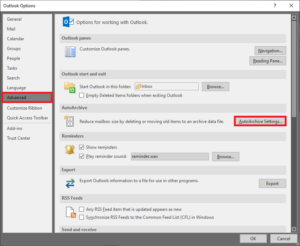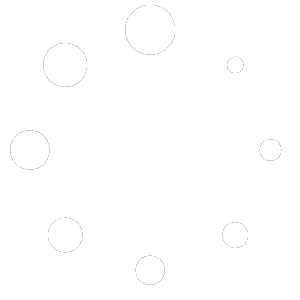How to Archive Email in Microsoft Outlook
Table of Contents
This guide will explain how to archive messages from your mailbox to local storage on your computer in Microsoft Outlook.
For IMAP/EWS/MAPI accounts you can create an Archive folder or designate an existing folder to use as the Archive folder.
Archive messages individually by using the Archive button #
You can use the ARCHIVE button in the Delete group on the ribbon to move one or more messages to your Archive folder without deleting them.
Archive messages automatically using AutoArchive #
To enable AutoArchive to automatically archive old messages, follow the steps below:
- In Microsoft Outlook go to FILE > OPTIONS.
- In the left-hand pane select ADVANCED. In the right-hand pane scroll down the to “AutoArchive” section and click on the [AUTOARCHIVE SETTINGS] button.
- Enable “Run AutoArchive every XX days“. You can set the number of days to whatever you desire, such as 14 days to have it run every-other week or 30 days to have it run once a month.
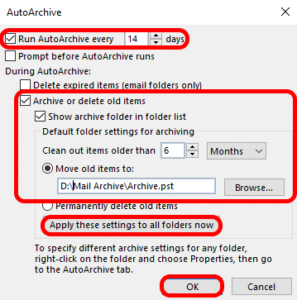
- Enable “Archive or delete old items” and set the age of messages it should archive in the “Clean out items older than XX“. It is recommended to set this to 6 months.
- Select “Move old items to:” and [BROWSE] to a local folder on your computer where you want your Archived messages to be moved to. Outlook may already have created an Archive.pst file for you.
- Click on the [APPLY THESE SETTINGS TO ALL FOLDERS NOW] button to run the AutoArchive immediately.
- Click on [OK] to save your settings.