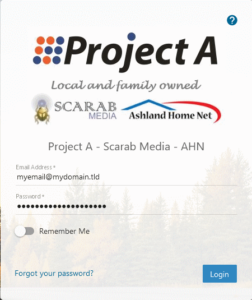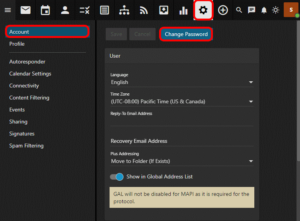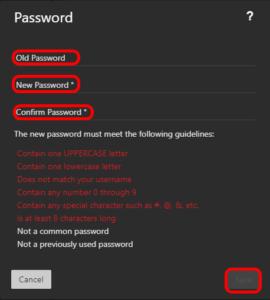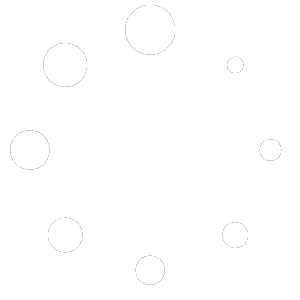How To Change Email Password
How To Change Your Email Password #
In this tutorial we will be guiding you through the process of changing the password on your email account.
Login to Webmail #
Login to your email account at https://smartermail.scarabmedia.com.
Account Settings #
Click on the GEAR icon at the top of your webmail and select ACCOUNT from the left-hand menu if it is not already selected.
Change Password #
Click on the [CHANGE PASSWORD] button at the top of the main pane.
Set & Confirm New Password #
In order to protect your account security, you will be required to enter the current account password into the “Old Password” field. After entering your current password enter your new password in the “New Password” and “Confirm Password” fields.
Please note that passwords must be at least 8 characters long (14+ are strongly recommended) consisting of Mixed Case (UPPER and lower characters) and containing at least one number and one symbol. Your password may not contain any part of your username/address and will be verified that it is not included on a list of the 500 most commonly used passwords. It is strongly recommended to use a randomly generated password as this should satisfy all the security requirements. All modern web browsers can suggest a randomly generated password for you.
Save Your Password #
If your new password meets all the security criteria the [SAVE] button will light up and allow you to click on it.
Additional Information #
If you use an email client (such as Microsoft Outlook, Windows Mail, MacOS X Mail, Mozilla Thunderbird, eM Client, etc.) or a mobile device (such as Apple iPhone/iPad or Android) to retrieve your email using POP3 or IMAP then you will need to update your password in your email client or mobile device after changing your email account password in your webmail.