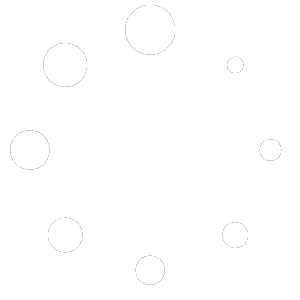Setup Mozilla Thunderbird for IMAP
Please note that Mozilla Thunderbird’s autodetection will detect MAPI server settings but at this time is unable to use ExtendedMAPI as supported by EWS or MAPI (without the use of third-party plugins such as DavMail or ExQuilla). It is STRONGLY recommended to manually configure Mozilla Thunderbird for IMAP instead.
You can setup Mozilla Thunderbird to sync your email account using IMAP by following the instructions below:
- Open the Mozilla Thunderbird application.
- Go to FILE > NEW > EXISTING EMAIL ACCOUNT.
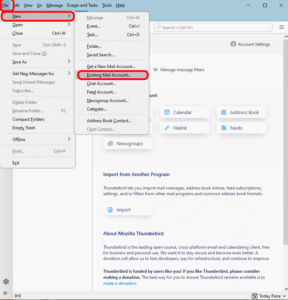
- You will be prompted to enter your Full Name (how you want it to appear in the FROM: field of your emails), Email Address and Password. After doing so do *NOT* click on the [CONTINUE] button. To manually setup an IMAP connection instead click on the CONFIGURE MANUALLY link instead (as shown in the image below).
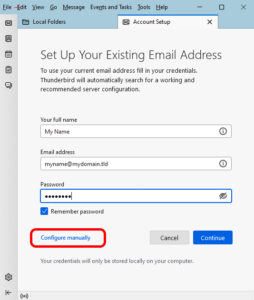
- For the manual configuration enter the following settings:
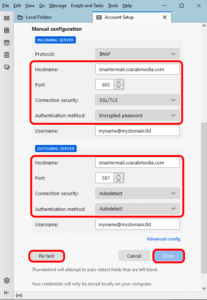
Incoming Server
Protocol: IMAP
Hostname: smartermail.scarabmedia.com
Port: 993
Connection Security: SSL/TLS
Authentication Method: Encrypted Password
Username: Your full email address (i.e. myname@mydomain.com)
Outgoing Server
Hostname: smartermail.scarabmedia.com
Port: 587
Connection Security: Autodetect
Authentication Method: Autodetect
Username: Your full email address (i.e. myname@mydomain.com) - Click on the [RE-TEST] button. You should get a green message at the top of the manual settings screen that the settings tested fine.
- Click on the [DONE] button on the Account Setup screen and [FINISH] button on the next screen.