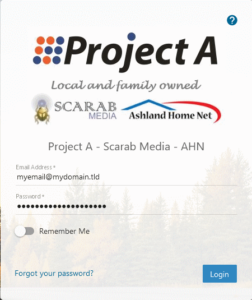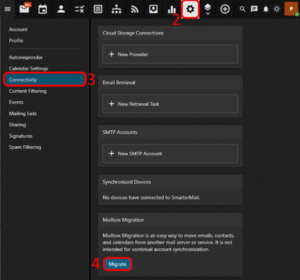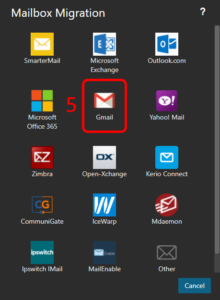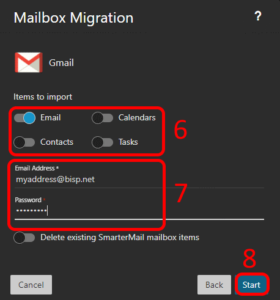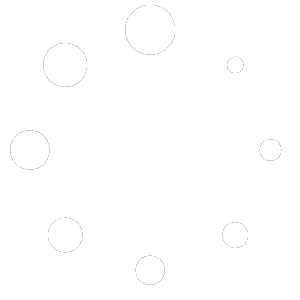Import Legacy BISP.net Emails And Folders To Your New Account
How Can I Import My BISP.net Emails To My New Account? #
You can use the Mailbox Migration utility within the webmail interface to import existing email and folders from your Google Apps (Legacy) BISP.net account to your new account hosted at Project A Inc or Ashland Home Net.
Configure Mailbox Migration to Import An Account #
In this tutorial we will be guiding you through the process of using the Mailbox Migration utility to import your Google Apps (Legacy) BISP.net account email and folders to your new or alternate email account. Follow these steps to use the Mailbox Migration tool:
Prerequisites #
- Before attempting migration you should make sure that “Less Secure Apps” is enabled for your old Google Apps (Legacy) account, otherwise you may receive an “Unable to connect with the credentials provided” during Step 2.7 Server and Account Information.
- You should also check to make sure that you have IMAP enabled in your old Google Apps (Legacy) options under SETTINGS (GEAR) > SHOW ALL SETTINGS > FORWARDING AND POP/IMAP > IMAP ACCESS. This option has been enabled globally for all users but if it was manually turned off then it can prevent the migration from completing.
Login To Webmail #
You can login to your webmail at https://smartermail.scarabmedia.com. NOTE: It is important to login using your *NEW* password!
Account Settings #
Click the Settings (GEAR) icon at the top of your webmail to go to your Account Settings.
Connectivity Settings #
Click on Connectivity in the navigation pane.
Mailbox Migration #
In the main pane find the Mailbox Migration section and click the Migrate button.
Selecting The Provider #
Select the GMAIL option.
Server and Account Information #
Deselect CONTACTS, CALENDARS and TASKS so that only EMAIL is selected (Google removed the ability to migrate these other options in 2021. You must use Google Takeout to retrieve those other options). Enter your BISP email address and your *OLD* password (as shown in the image below):
NOTE: If you receive an “Unable to connect with the credentials provided” and you are certain that you are using the correct password then make sure that “Less Secure Apps” is enabled for your old Google Apps (Legacy) account.
Start The Migration #
Once you’ve filled out the necessary information, and selected the items you want to migrate over click on the [START] button and the mailbox migration will start. An authentication window from Google may pop-up to ask you to re-enter your Google credentials to authorize the Mailbox Migration utility. Once the migration is started you can track its progress as the data is imported. The total time necessary to migrate your data depends on how much data there is to import. Important: Do NOT run the Mailbox Migration for the same BISP.net account more than once, otherwise you will end up with duplicate messages in your account, and could exhaust your diskspace allotment!