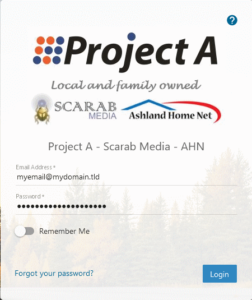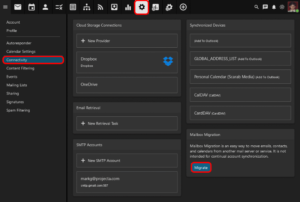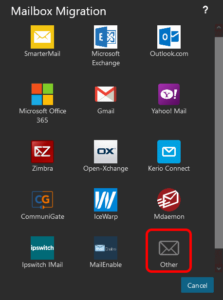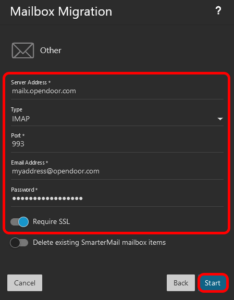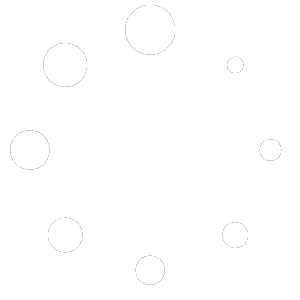Import Email & Folders To Your Account
How Can I Import Email From Another Account? #
You can use the Mailbox Migration utility within the webmail interface to import existing email and collaboration data from most third-party mail service providers, such as GMail, Outlook.com, Microsoft Office365, Yahoo! Mail, Microsoft Exchange, MailEnable, Open Xchange, IceWarp or Merak, Zimbra, and more.
Configure Mailbox Migration to Import An Account #
In this tutorial we will be guiding you through the process of using the Mailbox Migration utility to import email and folders (and contacts, calendars, tasks, and notes if supported) to your email account. Follow these steps to use the Mailbox Migration tool:
Login To Webmail #
You can login to your webmail at https://smartermail.scarabmedia.com
Account Settings #
Click the Settings (GEAR) icon at the top of your webmail to go to your Account Settings.
Connectivity Settings #
Click on Connectivity in the navigation pane. The Connectivity page allows you to add cloud file storage providers that you can use to link files from in your messages, you can add SMTP accounts, you can view your connected devices…AND you can migrate messages from third party services or other mail servers into your account.
Mailbox Migration #
Since we’re migrating data, on the Mailbox Migration card, click the Migrate button.
Selecting The Third-Party Provider #
The Mailbox Migration modal appears. Here, you will select which service or mail server you want to migrate data from. Find your appropriate starting point and click on its icon (if you don’t know which to use, then use the OTHER option).
Server and Account Information #
The information required will vary based on the service or server you’re migrating from, and in some cases the webmail will know information, such as the Server Address you’re migrating from. For example, when migrating from Office.com, you’ll simply need your email address and password: everything else is filled in for you. However, if migrating from another email server, such as MailEnable, you’ll need more detailed information such as your server address, port number, the Type of migration being performed (POP or IMAP), etc.
Start The Migration #
Once you’ve filled out the necessary information, and selected the items you want to migrate over click on the [START] button and the mailbox migration will start. If it is unable to connect you will be prompted to change your settings, such as re-enter your password if you receive an “authentication failed” message. Once the migration is started you can track its progress as the data is imported. The total time necessary to migrate your data depends on how much data there is to import. Important: Do NOT run the Mailbox Migration for the same external account more than once, otherwise you will end up with duplicate messages in your account and could exhaust your diskspace allotment!
Additional Notes #
It may be necessary to make changes to your external account, especially if you’re importing data from services like GMail, Office365 or Yahoo! to allow for “insecure applications“. So, be sure to make any necessary security changes to your account BEFORE you start the migration process.
The mailbox migration tool will only transfer email & folders (and contacts, calendars, tasks, and notes if supported) from a single third-party account to your mailbox. If you want to migrate email and folders from multiple third-party accounts you will need to run it once for each account you want to migrate.
Typically the date and time stamps are retained when importing from other email server as long as they follow the standard time and date format in the email header.