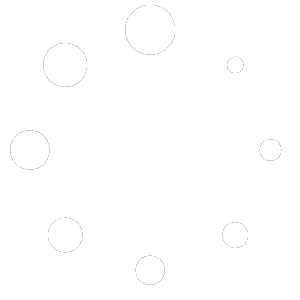FAQs
Mac Mail Setup
In this tutorial we will be guiding you through the process of configuring email on Mac Mail. We are using Mac Mail on OS X Version 10.14 “Mojave”. If you are using a different version or operating system, these instructions may differ.Step 1: Add Account
 Launch Mac Mail, click on Mail and then select Preferences.
Launch Mac Mail, click on Mail and then select Preferences.
Step 2: Add New Account
Click the [Accounts] button at the top. Then click on the [+] button in the lower-left corner.
Step 3: Select Account Type
From the list of providers choose Add Other Mail Account and click Continue.Step 4: Enter Account Information
Enter the following information: Full Name: This is the name that will appear on all outgoing mail from this account. Email Address: The full email address of your account (i.e. yourname@yourdomain.com). Password: The password of your email account. Then click Create.
Then click Create.
Step 5: Manually Configure Account
The system will prompt you that manual account configuration is required. Click Next. Enter the following information:
Account Type: We recommend IMAP if you are using multiple devices. If you prefer you can choose POP instead, or if this is your only device.
Mail Server: smartermail.scarabmedia.com
User Name: Your full email address (i.e. yourname@yourdomain.com).
Password: Your email account password.
Enter the following information:
Account Type: We recommend IMAP if you are using multiple devices. If you prefer you can choose POP instead, or if this is your only device.
Mail Server: smartermail.scarabmedia.com
User Name: Your full email address (i.e. yourname@yourdomain.com).
Password: Your email account password.
Step 6: Enter Server Settings
 Enter the following information:
Incoming Mail Server (IMAP)
Automatically manage connection settings: Off
Port: 993 (IMAP) or 995 (POP)
Use TLS/SSL: Yes
Authentication: Password
Outgoing Mail Server (SMTP)
Automatically manage connection settings: Off
Port: 587
Use TLS/SSL: Yes
Enter the following information:
Incoming Mail Server (IMAP)
Automatically manage connection settings: Off
Port: 993 (IMAP) or 995 (POP)
Use TLS/SSL: Yes
Authentication: Password
Outgoing Mail Server (SMTP)
Automatically manage connection settings: Off
Port: 587
Use TLS/SSL: Yes
Webmail
Prior to the migration from Google Apps Legacy you can access your new BISP.net email account via webmail at https://smartermail.scarabmedia.com. As of June 1st, 2022 you can also access your webmail from https://mail.bisp.net as you have before.
Email Client Settings
To setup an email client (such as Microsoft Outlook, Windows Mail, Mozilla Thunderbird, MacOS Mail, eM Client, etc.) or a mobile device (such as Apple Mail or Android) please use the settings below. You can choose to use either POP3 or IMAP.
Incoming Mail
Incoming Mail Server: smartermail.scarabmedia.com
Automatically manage connection settings: Off
Incoming Port: 993 for IMAP or 995 for POP3
Use SSL/TLS: Yes
Username: Your full email address (i.e. myname@bisp.net)
Password: Your new email password.
Authentication Type: Password
Outgoing Mail
Outgoing Mail Server: smartermail.scarabmedia.com
Automatically manage connection settings: Off
Outgoing Port: 587
Use SSL/TLS: Yes (select STARTTLS if given a choice)
Requires Authentication: Yes
Username: Your full email address (i.e. myname@bisp.net)
Password: Your new email password.
Authentication Type: Password
Please note that not all email clients will require all those settings. Some require just the username & password and will autodiscover and autoconfigure your settings, others may require Manual Setup and only use some of the settings, such as Mail Server, Port, and Username & Password. MacOS Mail is the only one that requires all the settings listed above.
POP & IMAP Clients
Mac Mail Setup
In this tutorial we will be guiding you through the process of configuring email on Mac Mail. We are using Mac Mail on OS X Version 10.14 “Mojave”. If you are using a different version or operating system, these instructions may differ.
Step 1: Add Account

Launch Mac Mail, click on Mail and then select Preferences.
Step 2: Add New Account
Click the [Accounts] button at the top.
Then click on the [+] button in the lower-left corner.

Step 3: Select Account Type
From the list of providers choose Add Other Mail Account and click Continue.
Step 4: Enter Account Information
Enter the following information:
Full Name: This is the name that will appear on all outgoing mail from this account.
Email Address: The full email address of your account (i.e. yourname@yourdomain.com).
Password: The password of your email account.

Then click Create.
Step 5: Manually Configure Account
The system will prompt you that manual account configuration is required. Click Next.

Enter the following information:
Account Type: We recommend IMAP if you are using multiple devices. If you prefer you can choose POP instead, or if this is your only device.
Mail Server: smartermail.scarabmedia.com
User Name: Your full email address (i.e. yourname@yourdomain.com).
Password: Your email account password.
Step 6: Enter Server Settings

Enter the following information:
Incoming Mail Server (IMAP)
Automatically manage connection settings: Off
Port: 993 (IMAP) or 995 (POP)
Use TLS/SSL: Yes
Authentication: Password
Outgoing Mail Server (SMTP)
Automatically manage connection settings: Off
Port: 587
Use TLS/SSL: Yes
Webmail
Prior to the migration from Google Apps Legacy you can access your new BISP.net email account via webmail at https://smartermail.scarabmedia.com. As of June 1st, 2022 you can also access your webmail from https://mail.bisp.net as you have before.
Email Client Settings
To setup an email client (such as Microsoft Outlook, Windows Mail, Mozilla Thunderbird, MacOS Mail, eM Client, etc.) or a mobile device (such as Apple Mail or Android) please use the settings below. You can choose to use either POP3 or IMAP.
Incoming Mail
Incoming Mail Server: smartermail.scarabmedia.com
Automatically manage connection settings: Off
Incoming Port: 993 for IMAP or 995 for POP3
Use SSL/TLS: Yes
Username: Your full email address (i.e. myname@bisp.net)
Password: Your new email password.
Authentication Type: Password
Outgoing Mail
Outgoing Mail Server: smartermail.scarabmedia.com
Automatically manage connection settings: Off
Outgoing Port: 587
Use SSL/TLS: Yes (select STARTTLS if given a choice)
Requires Authentication: Yes
Username: Your full email address (i.e. myname@bisp.net)
Password: Your new email password.
Authentication Type: Password
Please note that not all email clients will require all those settings. Some require just the username & password and will autodiscover and autoconfigure your settings, others may require Manual Setup and only use some of the settings, such as Mail Server, Port, and Username & Password. MacOS Mail is the only one that requires all the settings listed above.